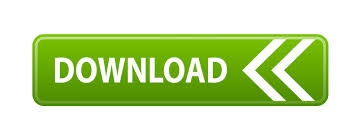

Select Bot Responses from the navigation pane to see the templates that are called when the user selects one of the items from the choices they are presented with when the Prompt with multi-choice action executes. lg file that can be found by selecting Bot Responses from the navigation pane as shown in the following image. The item that the user selects from the list will determine which flow is taken.įor example, if HeroCardWithMemory is selected, HeroCardWithMemory() is called, which calls the HeroCardWithMemory template in the. The user.choice property is passed to the next action, which is a Branch: Switch (multiple options) action (from the Create a condition menu). In this sample, the Unknown intent trigger contains a Prompt with multi-choice action (from the Ask a question menu) where the User Input list style is set to list, and the user's selection is stored into the user.choice property.
How to use animation composer 2 how to#
This section is an introduction to the Responding with Cards example (sample bot) that is used in this article to explain how to incorporate cards into your bot using Composer.ĭo the following to get the Responding with Cards example running in Composer: It typically contains text and one or more buttons that the user can click to initiate the sign-in process.Ī card that can play animated GIFs or short videos.Ī customizable card that can contain any combination of text, speech, images, buttons, and input fields. For more information on language generation in general, you can refer to the language generation concept article.Ĭomposer currently supports the following Card types: Card typeĪ card that typically contains a single large image, one or more buttons, and simple text.Ī card that typically contains a single thumbnail image, one or more buttons, and simple text.Ī card that enables a bot to request that a user sign-in.The structured response template section of the.Name of the button you want to show in the card.īelow is an example of how the elements correspond to a rendered card:Īdditional resources for structured response templates The url pointing to the image that will appear in the card when displayed to the user. The text that will appear in the card when displayed to the user. The subtitle that will appear in the card when displayed to the user. The title that will appear in the card when displayed to the user. The name of the type of card being referenced. The entire template is contained within square brackets. Cards are defined using the structured response template format.Ī structured response template for cards consists of the following elements: # TemplateNameīuttons = name of the button you want to show in the card lg files: simple response, conditional response and structured response templates. lg file and there are three types of templates that can be used in.

lg file that is exposed in Composer in the Bot Responses page. The structured response templateĪll of the Bot Responses are defined in a. If you're new to the concept of cards, it might be helpful to read the Cards section of the design the user experience article. There are times when you need messages which simply consist of plain text, and there are times when you need richer message content like images, animated GIFs, video clips, audio clips, and buttons. You can think of a card as an object with a standard set of rich user controls that you can choose from to communicate with and gather input from users. Cards let you create bots that can communicate with users in a variety of ways.
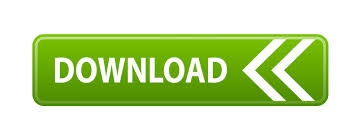

 0 kommentar(er)
0 kommentar(er)
